Εντάξει, έτσι στις πρώτες μέρες ανάλυσης δεδομένων, χρειάστηκε να λάβω αυτόματα τα μοναδικά στοιχεία στο excel από μια λίστα, αντί να αφαιρώ διπλότυπα κάθε φορά. Και βρήκα έναν τρόπο να το κάνω. Μετά από αυτό, ο πίνακας ελέγχου του excel μου ήταν ακόμη πιο δυναμικός από πριν. Ας δούμε λοιπόν πώς μπορούμε να το κάνουμε…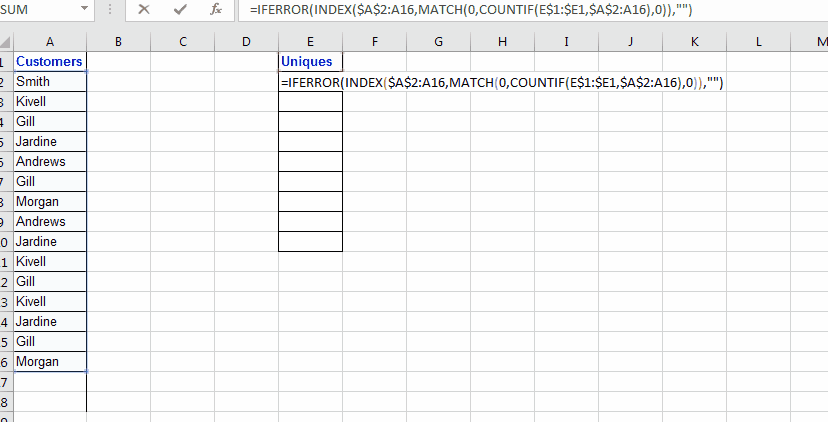
Για την εξαγωγή λίστας μοναδικών τιμών από μια λίστα, θα χρησιμοποιήσουμε INDEX, MATCH και COUNTIF. Θα χρησιμοποιήσω επίσης το IFERROR, για να έχω καθαρά αποτελέσματα, προαιρετικό.
Και ναι, θα είναι ένας τύπος πίνακα … Ας το κάνουμε λοιπόν…
Γενικός τύπος για εξαγωγή μοναδικών τιμών στο Excel
{= INDEX (ref_list, MATCH (0, COUNTIF (expanding_output_range, ref_list), 0))}
Ref_list: Η λίστα από την οποία θέλετε να εξαγάγετε μοναδικές τιμές
Expanding_output_range: Τώρα αυτό είναι πολύ σημαντικό. Αυτό είναι το εύρος όπου θέλετε να δείτε την εξαγόμενη λίστα σας. Αυτό το εύρος πρέπει να έχει μια διακριτή επικεφαλίδα η οποία δεν αποτελεί μέρος της λίστας και ο τύπος σας θα βρίσκεται κάτω από την επικεφαλίδα (εάν η επικεφαλίδα είναι στην Ε1, η φόρμουλα θα είναι στην Ε2).
Τώρα η επέκταση σημαίνει, όταν σύρετε προς τα κάτω τον τύπο σας, θα πρέπει να επεκταθεί σε εύρος εξόδου. Για να το κάνετε αυτό, πρέπει να δώσετε αναφορά στον τίτλο ως $ E $ 1: E1 (Ο τίτλος μου είναι στο Ε1). Όταν το σύρω προς τα κάτω, θα επεκταθεί. Στην Ε2, θα είναι $ E $ 1: E1Το Στην Ε3, θα είναι $ E $ 1: E2Το Στην Ε2, θα είναι $ E $ 1: E3 και ούτω καθεξής.
Τώρα ας δούμε ένα παράδειγμα. Θα το ξεκαθαρίσει.
Εξαγωγή μοναδικών τιμών Παράδειγμα Excel
Εδώ λοιπόν έχω αυτήν τη λίστα πελατών στη στήλη ΕΝΑ στο εύρος Α2: Α16Το Τώρα στη στήλη Ε, θέλω να λαμβάνω μοναδικές τιμές μόνο από πελάτες. Τώρα αυτό το εύρος A2: A16 μπορεί επίσης να αυξηθεί, οπότε θέλω τον τύπο μου να φέρνει οποιοδήποτε νέο όνομα πελάτη από τη λίστα, όποτε αυξάνεται η λίστα.
Εντάξει, τώρα για να λάβετε μοναδικές τιμές από τη Στήλη Α, γράψτε αυτόν τον τύπο Cell E2, και χτύπησε CTRL+SHIFT+ENTER για να γίνει ένας τύπος πίνακα.
{= INDEX ($ A $ 2: A16, MATCH (0, COUNTIF ($ E $ 1: E1, $ A $ 2: A16), 0))}

$ 2: A16: Περιμένω ότι η λίστα θα επεκταθεί και μπορεί να έχει νέες μοναδικές τιμές που θα ήθελα να εξαγάγω. Αυτός είναι ο λόγος για τον οποίο το άφησα ανοιχτό από κάτω χωρίς απόλυτη αναφορά Α16Το Θα του επιτρέψει να επεκταθεί όποτε αντιγράφετε τον παρακάτω τύπο.
Έτσι γνωρίζουμε πώς λειτουργεί η λειτουργία INDEX και MATCH. Το κύριο μέρος εδώ είναι:
COUNTIF ($ E $ 1: E1, $ A $ 2: A16): Αυτός ο τύπος θα επιστρέψει έναν πίνακα 1s και 0s. Όποτε μια τιμή στο εύρος $ E $ 1: E1 βρίσκεται στη λίστα κριτηρίων $ A $ 2: A16, η τιμή μετατρέπεται σε 1 στη θέση της στην περιοχή $ A $ 2: A16.
Τώρα χρησιμοποιώντας τη συνάρτηση MATCH ψάχνουμε τιμές 0. Το Match θα επιστρέψει τη θέση του πρώτου 0 που βρέθηκε στον πίνακα που επιστρέφεται από τη συνάρτηση COUNTIF. Σε σχέση με το INDEX 2 $: A16 για να επιστρέψει η τιμή που βρέθηκε στο ευρετήριο που επιστρέφεται από τη συνάρτηση MATCH.
Maybeσως είναι λίγο δύσκολο να το καταλάβεις αλλά λειτουργεί. Το 0 στο τέλος της λίστας υποδεικνύει ότι δεν υπάρχουν πλέον μοναδικές τιμές. Εάν δεν βλέπετε το 0 στο τέλος, θα πρέπει να αντιγράψετε τον τύπο στα παρακάτω κελιά.
Τώρα για αποφυγή #NA μπορείτε να χρησιμοποιήσετε τη συνάρτηση IFERROR του excel.
{= IFERROR (INDEX ($ A $ 2: A16, MATCH (0, COUNTIF ($ E $ 1: $ E1, $ A $ 2: A16), 0)), "")}
Έτσι, ναι, μπορείτε να χρησιμοποιήσετε αυτόν τον τύπο για να λάβετε μοναδικές τιμές από μια λίστα. Στο Excel 2019 με συνδρομή στο Office 365, η Microsoft προσφέρει μια λειτουργία που ονομάζεται ΜΟΝΑΔΙΚΗ. Απλώς παίρνει ένα εύρος ως όρισμα και επιστρέφει μια σειρά από μοναδικές τιμές. Δεν είναι διαθέσιμο στο Microsoft Excel 2016 μία φορά.
Λήψη αρχείου:
Τύπος Excel για εξαγωγή μοναδικών τιμών από μια λίσταΤύπος Excel για εξαγωγή μοναδικών τιμών από μια λίστα
Πώς να μετρήσετε μοναδικές τιμές στο Excel
Δημοφιλή άρθρα:
50 συντομεύσεις Excel για να αυξήσετε την παραγωγικότητά σας
Πώς να χρησιμοποιήσετε τη συνάρτηση VLOOKUP στο Excel
Πώς να χρησιμοποιήσετε τη συνάρτηση COUNTIF στο Excel
Πώς να χρησιμοποιήσετε τη συνάρτηση SUMIF στο Excel